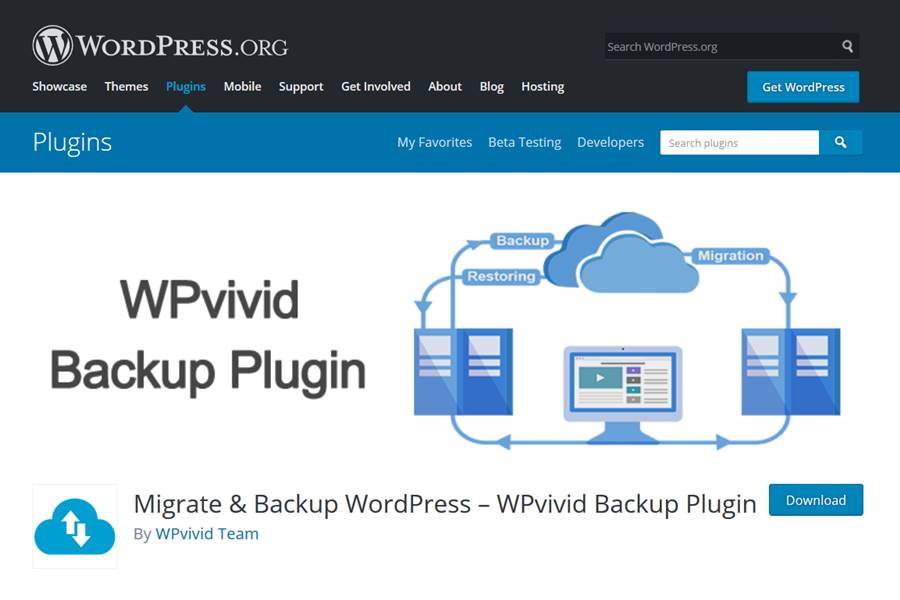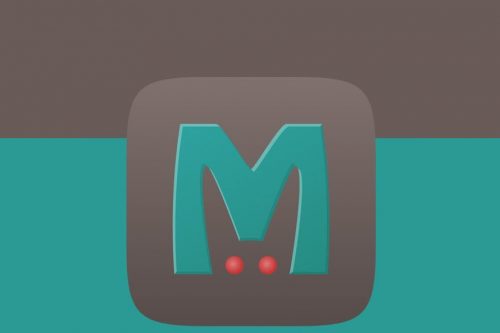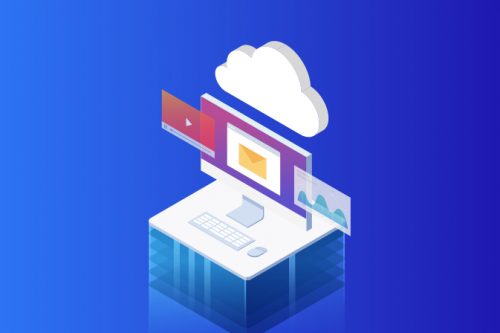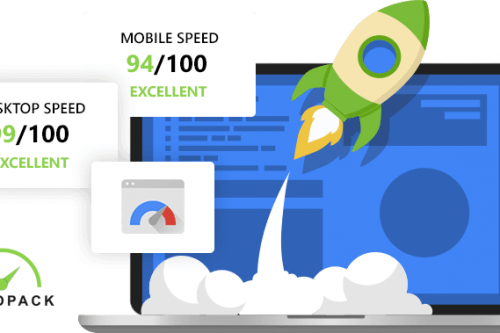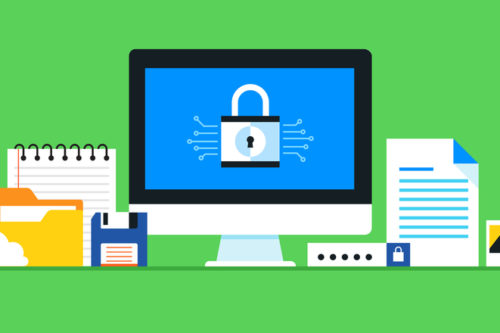This post will walk you through on how to migrate your website from one hosting provider to another using the WPvivid Backup plugin, regardless of where you are moving a site from and to, the process will remain the same. Effectively, we are taking a backup of one site in one place, and cloning that backup in another place.
What WPvivid plugin offers:
WPvivid WordPress plugin offers an all-in-one solution that helps you with your site backups, restorations, and even website migration. It comes filled with awesome features and friendly UI which makes it extremely beginner-friendly. And the best part is that It’s completely free to use!
It also have a PRO VERSION that includes
- Customize everything to backup
- Create staging sites and push staging to live site
- Incremental backups
- Auto backup WordPress core, themes, and plugins
- WordPress Multisite backup
- Advanced remote storage
- Advanced backup schedules
- Restore backups from remote storage
- Migrate everything via remote storage
- Edit user roles capabilities
Migrate WordPress Website Using WPvivid Backup Plugin
So without further delay, let’s get started in our guide we will migrate the site from https://source.thecloudkeeper.io/ to https://destination.thecloudkeeper.io/ so we will be referring to each site as follows:
- Source Site -> https://source.thecloudkeeper.io/
- Destination Site -> https://destination.thecloudkeeper.io/
Step 1: Install WPvivid Backup Plugin
To migrate your source WordPress website from your current hosting provider to a new one, you will need to install the plugin on both sites. You can install it on your websites just like you install any other plugin.
Simply go to your WordPress dashboard, then from the left-hand sidebar go to Plugins> Add New and search for WPvivid Backup plugin. Now click on Install followed by Activate and WPvivid will be installed on your website.
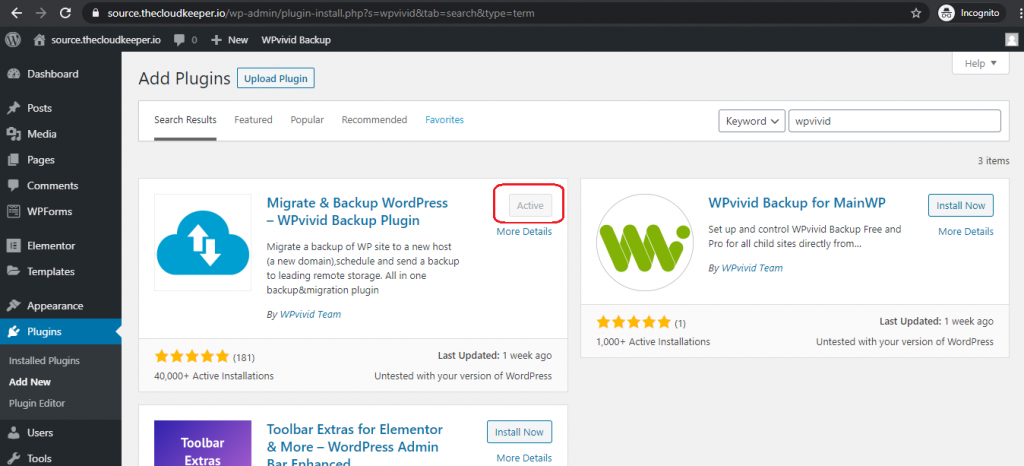
Step 2: Setting Up The Migration Destination Website.
Once done, head over to the destination website, make sure that on your new hosting provider, you have WordPress installed but no additional plugins or themes other than the WPvivid Backup plugin is installed.
From the left-hand sidebar go to WPvivid Backup.
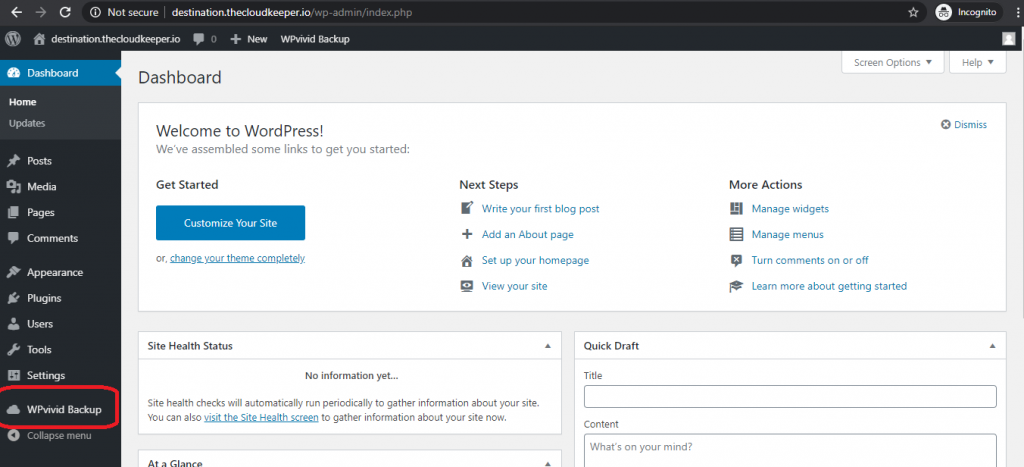
Then, head over to the Key tab in WPvivid. Here you need to generate a key.
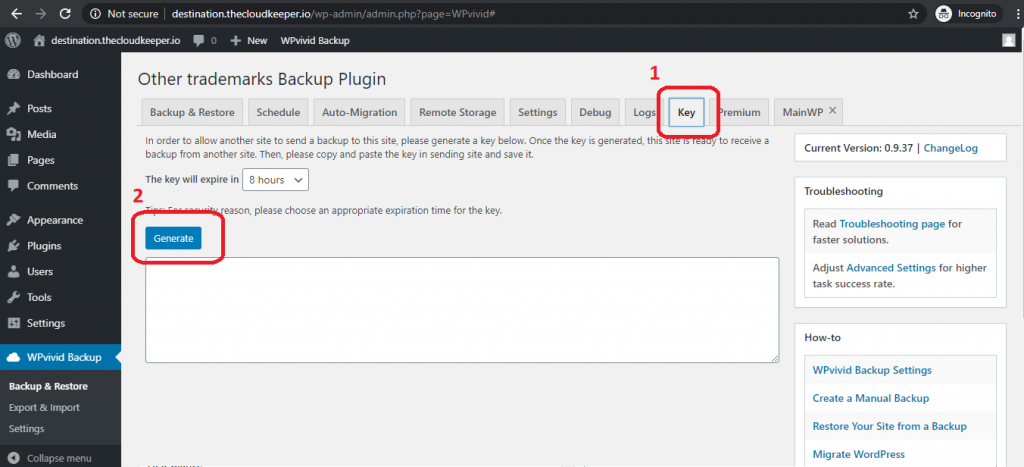
Once you click on Generate it will you should see something like this:
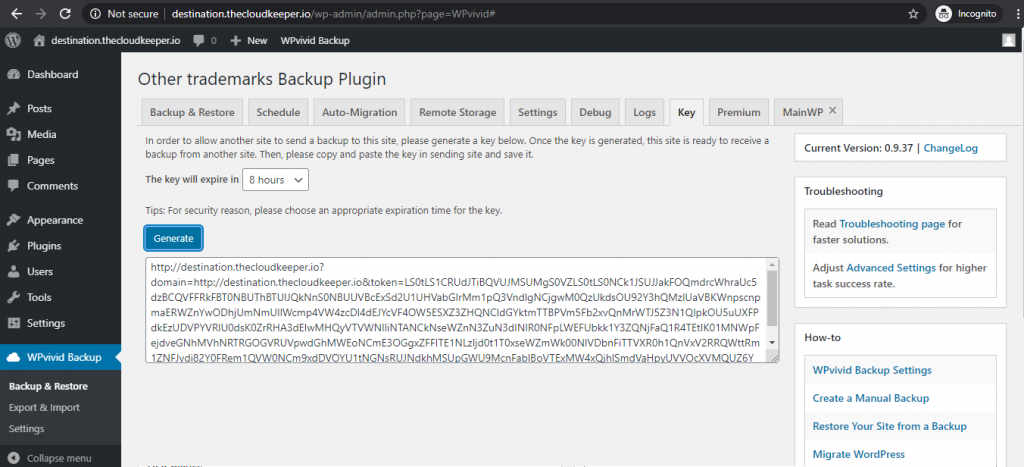
Step 3: Start the WPvivid Migration
Now, go back to your source WordPress website and then to the Auto-Migration tab under WPvivid.
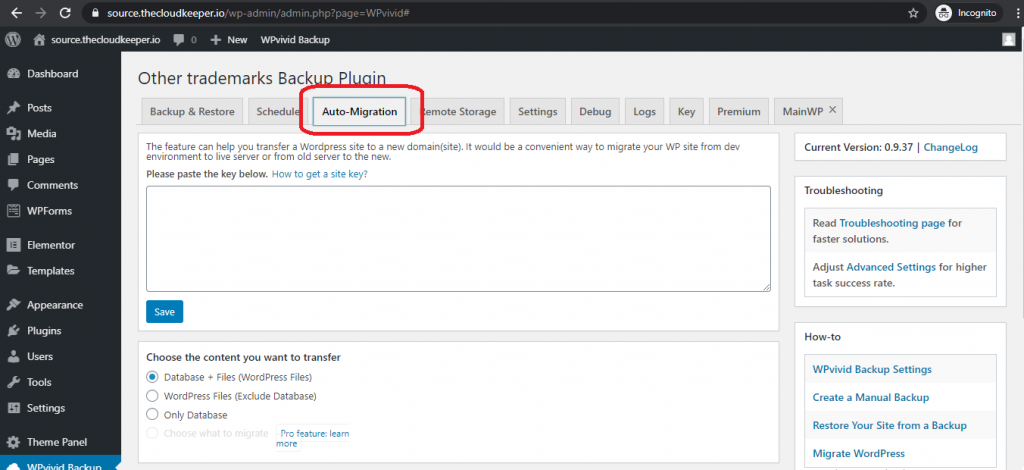
Here you will notice the space where you need to paste the newly generated migration key. Once you copy-paste the key, click save and scroll down below.
Next, you need to choose what content you want to transfer. Select Database + Files if you want to migrate your entire WordPress website to the new destination. Now click on Clone then Transfer and the process will start.
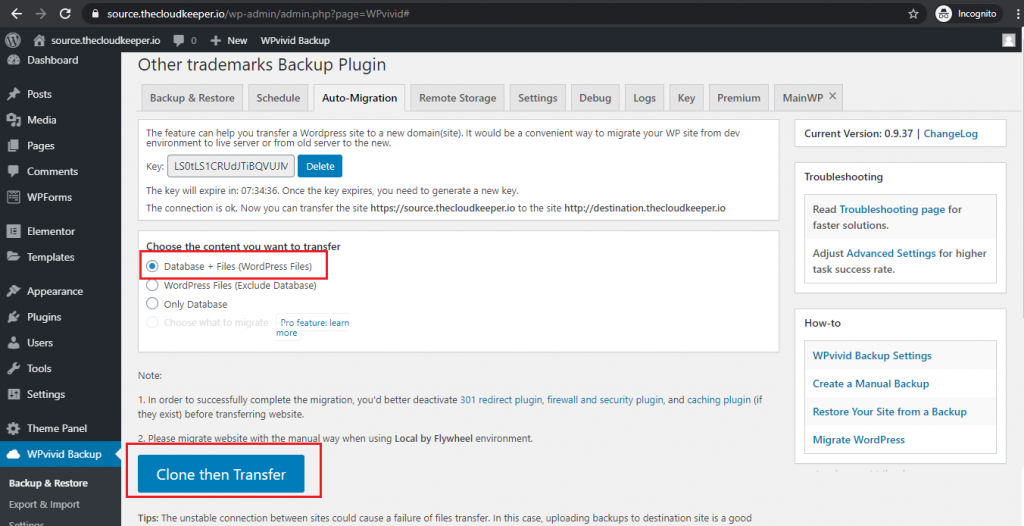
This will start the transfer process. Now depending on the size of your website, the server speed, your internet connection, and other factors, it will take several minutes for the migration to complete.
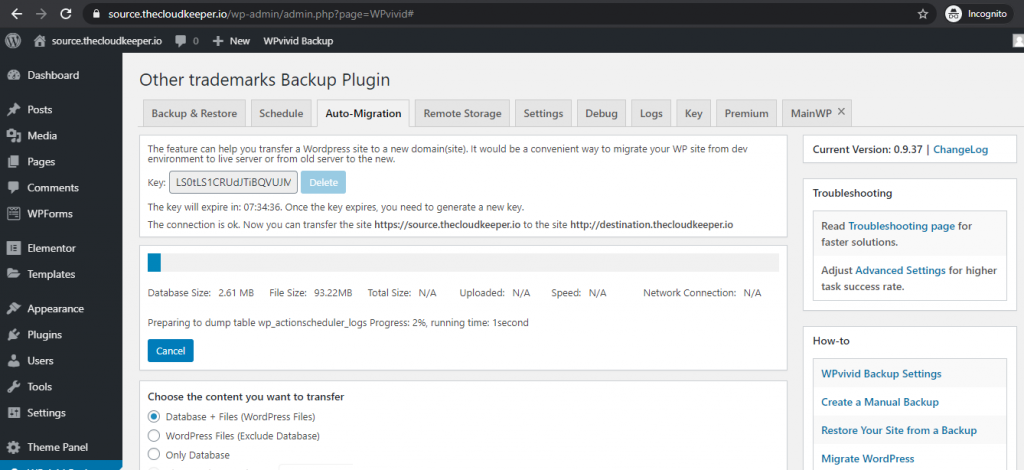
Step 4: Complete the Migration with WPvivid
Once the transfer is completed, go to your destination website and go to WPvivid > Backup & Restore menu.
Scroll down below and you will see an option Scan uploaded backup or received backup click on it to get available backups.
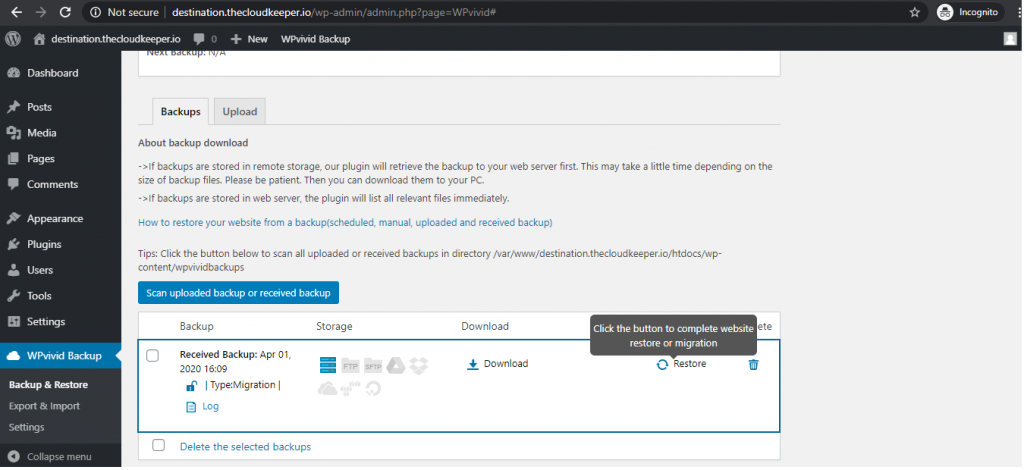
Now, you have the option to download, restore, or delete the backup file. Click on restore to begin the migration process on your destination website. But first, select whether you want to :
- Restore and replace the original domain.
Or,
- Restore and keep the original domain unchanged.
If you are transferring to a new domain, you will need to select the first option. However, if you plan to migrate your old domain to the new host as well, then you can select the second option.
After you have picked an option, select Restore. Again, this is going to take a couple of minutes to complete. Once done, open your website to see if everything is migrated perfectly or not.
Final thoughts
WPvivid Backup and Migration Plugin is an extremely quick and easy way to migrate your WordPress website. Also, there isn’t much tinkering with FTP or any technical matters which makes it extremely convenient for beginners as well.
And with the end of the post, you have now learned how to use WPvivid Backup and Migration Plugin to migrate site from one host to another, Let me know in the comment section about what you think or for any other queries.